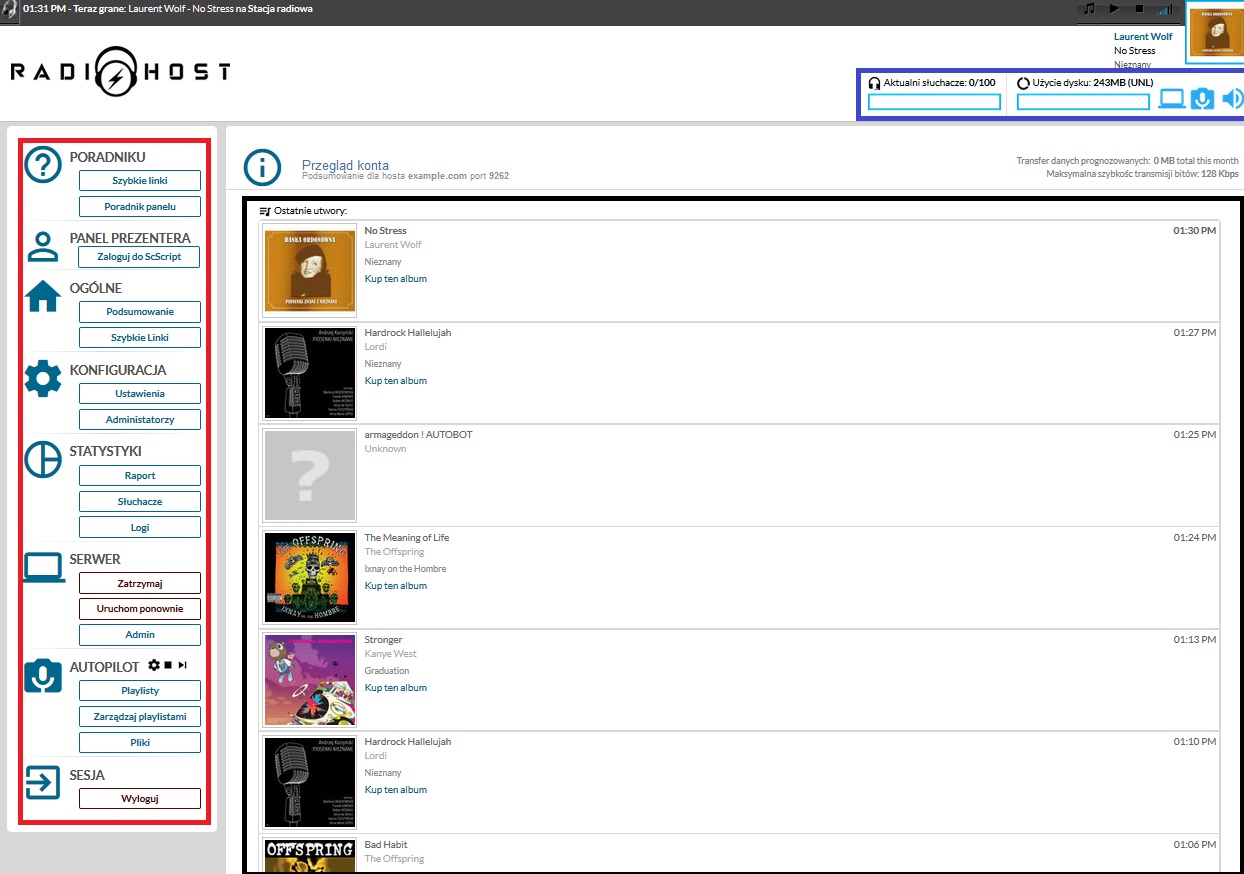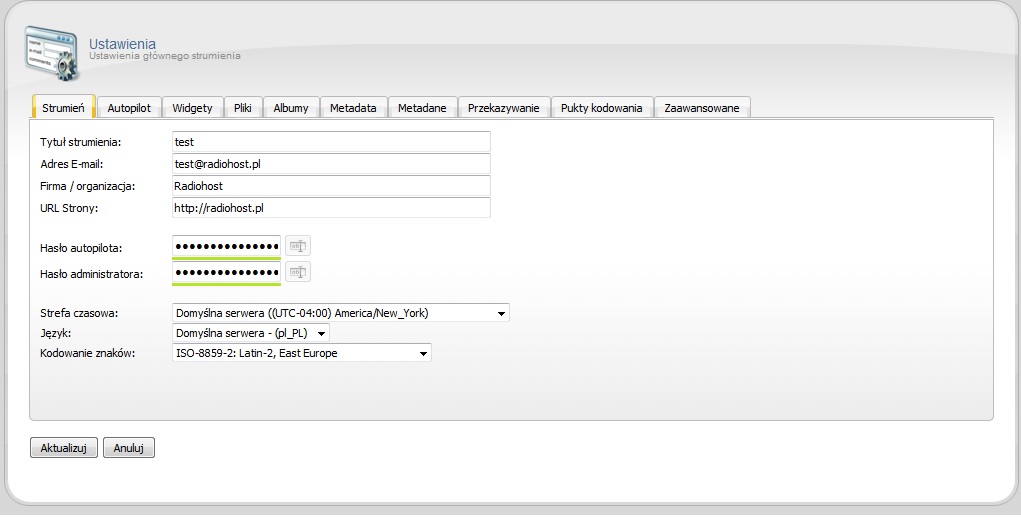W tym tutorialu przejrzymy opcje jakie udostępnią panel radiowy, który uruchamia serwery radiowe ShoutCast v2 i jak rozpocząć z nim pracę.
Zapoznanie ze szczegółami
Po pierwsze potrzebujemy ustalić login i hasło. Do rozpoczęcia działania przyda nam się również link do panelu sterowania. Gdy zamówicie naszą paczkę radiową dane do logowania zostaną wam przesłane mailem.
Powinniście widzieć coś przypominającego obrazek powyżej. Na razie przyda się wam nazwa użytkownika, hasło i link do panelu.
Logowanie do panelu sterowania
Kliknijcie w link do panelu. Gdy tylko to zrobicie powinna pojawić się nowa strona.
Wpiszcie dane użytkownika i hasło wraz z danymi z maila, a następnie kliknijcie przycisk Login.
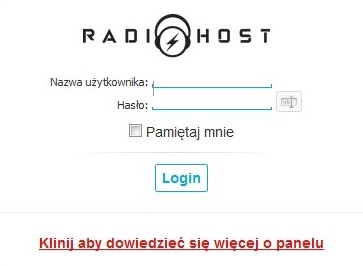
Zakładka Podsumowanie jest pierwszą stroną jaka pojawi się po zalogowaniu do Panelu radiohost.
Lewe Menu
Większość rzeczy w tej części jest oczywista.
Wybierając Ogólne możecie kliknąć Podsumowanie by wrócić do strony głównej, tej samej która otwiera się po logowaniu. Dodatkowo można wejść linki do szybkiego dostępu opisane
Szybkie linki. Szybkie linki daje dostęp do opcji związanych z nadawaniem, które wam się przydadzą. Co więcej znajdziecie tam odnośniki, które pozwolą innym słuchać waszych audycji
Konfiguracja
Mamy do wyboru trzy opcje. Konfiguracja to miejsce gdzie skonfigurujecie ustawienia główne waszej stacji radiowej. Widgety to skrypty, które możecie umieścić na własnej stronie w
celu wyświetlenia różnych typów informacji. Oprócz tego zapewniają one dodatkowe funkcje w tych miejscach. Na przykład jednymi z wielu są widget wyboru piosenki lub listy
ostatnich utworów. W DJs odnajdziecie panel zarządzania DJa, gdzie możecie dodać nowego DJa oraz nadać mu uprawnienia. Chociażby, dla przykładu możecie stworzyć konto DJa, który może jedynie uruchomić funkcję autopilota, ale nic więcej zmienić nie może.
Ta część panelu pokazuje informacje o waszym radiu w skrócie. Od prawej do lewej macie aktualną liczbę słuchaczy. W naszym przypadku jest to 0, a 100 jest maksymalną ich ilością jaką to konto może mieć w jednym czasie. Następna opcja pokazuje transfer danych, ostatnia zaś mówi o ilości zajętego miejsca na dysku autopilota oraz ile jeszcze jest wolnego dostępne. Jeśli jesteście zainteresowani większym dyskiem dla DJ zawsze możecie je dokupić poprzez utworzenie zgłoszenia i poproszenie o nie. Znajdują się tam również trzy dodatkowe ikony, umieszczone za zużyciem dysku. Pierwsza mówi o statusie serwera. Czerwony X oznacza, iż serwer jest wyłączony. Druga ikona odpowiada za status autopilota, który również jest wyłączony. Trzecia świadczy o podłączeniu urządzenia do nagrywania. U nas nie jest włączone. Gdybyście jeszcze kiedyś chcieli się dowiedzieć za co odpowiada każda ikonka wystarczy na nią najechać myszką i chwilę odczekać, a pojawi się nad nią opis.
Środek strony
Na środku macie ostatnie piosenki. Jak nazwa wskazuje, gdy nadajecie to tutaj pokażą się tytuły ostatnich piosenek, jak również tej, która leci w danej chwili.
Konfigurujemy stację radiową
Ustawienia – Strumień
Na początek chcemy skonfigurować stację tak by móc nadawać. By to zrobić klikamy w Settings w menu Configuration, po lewej stronie.
Większość z tego jest oczywista do wypełnienia.
Tytuł strumienia – nazwa waszego streamu.
Adres E-mail – jeśli zainstalujecie widget pozwalający słuchaczom prosić o piosenki, to prośby będą spływać na podany tutaj adres E-mail.
Firma/Company – nazwa waszej firmy, organizacji lub was samych.
URL Strona – jeśli wasza stacja posiada własną stronę Internetową to tutaj możecie podać jej adres.
Hasło autopilota – to jedno nie jest takie oczywiste jak poprzednie. W paru słowach, hasło źródłowe podawać będziecie w każdym oprogramowaniu do nadawania. Co ważne, musi się ono różnić od hasła administratora.
Hasło administratora – tym hasłem logujecie się do Radiohost oraz do ustawień administracyjnych w panelu ShoutCast D.N.A.S., o którym powiemy więcej za chwilę.
Strefa czasowa – tutaj wybierzecie waszą strefę czasową. Jeśli nie wiecie jaka jest u was strefa, poszukajcie na liście rozwijanej waszego kraju i wybierzcie.
Język – tutaj zmienicie język panelu Radiohost. W przypadku gdy wasz język nie jest dostępny możecie zostawić Polski.
Kodowanie znaków. – jeśli nie macie pojęcia do czego to służy lepiej zostawić to ustawione na default, co sprawdza się u większości użytkowników. Nie mniej jednak, w przypadku gdy używacie innego języka niż angielski i widzicie dziwne znaki podczas słuchania piosenek to najbardziej prawdopodobny jest fakt, iż wasze kodowanie znaków jest niepoprawne. By je zmienić zmieńcie w tym miejscu z default na wasz region, wybierając go z listy.
Po stworzeniu zmian na tej stronie kliknij na Update aby je zapisać lub Cancel by ich nie akceptować. W przypadku zmiany hasła źródłowego podczas pracy serwera musicie go zrestartować by zmiany zostały uwzględnione. Aby to zrobić udajcie się do lewego menu, wybierzcie Server, a następnie Restart.
Ustawienia – Autopilota
Po skonfigurowaniu opcji w poprzednim kroku możecie przejść do następnej zakładki czyli Autopilot.
W bazie wiedzy znajduje się tutorial poświęcony temu jak korzystać z autopilota, jeśli więc jesteście zainteresowani korzystaniem z niego uzyskacie tam dokładne instrukcje. Póki co zostawimy go wyłączonego.
W przypadku gdy zastanawiacie się czym jest Autopilot to tłumaczymy. W skrócie, gdy wasz komputer jest wyłączony, ale chcecie by muzyka leciała dalej to tworzycie playlistę i wgrywacie ją do Autopilota, a on sam zaczynie ją grać, nawet 24 godziny na dobę, 7 dni w tygodniu.
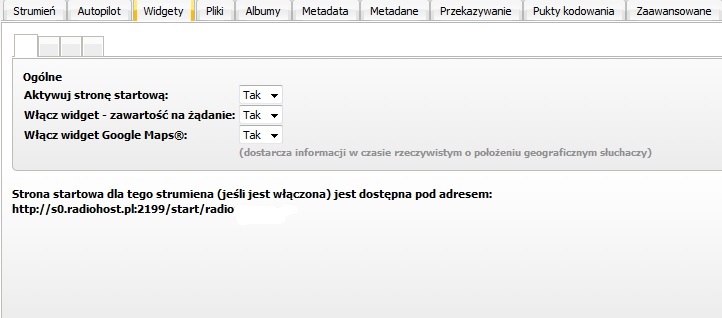
Ustawienia – Widgety
Wspominaliśmy już o widgetach i choć to może być mylące, to nie są te same widgety co wcześniej. Działają dokładnie w ten sam sposób. Jedyną różnicą jest to,
że te wcześniejsze działały z waszą stroną, a te związane są panelem sterowania. Możecie się do niego dostać poprzez kliknięci linku w waszym panelu,
co zobrazowane jest powyżej. W przypadku gdy nie macie własnej strony możecie skorzystać z tego linku i przekazać go słuchaczom. Korzystając z opcji w zakładce Widgets możecie włączać i wyłączać widgety zlokalizowane na stronie startowej.
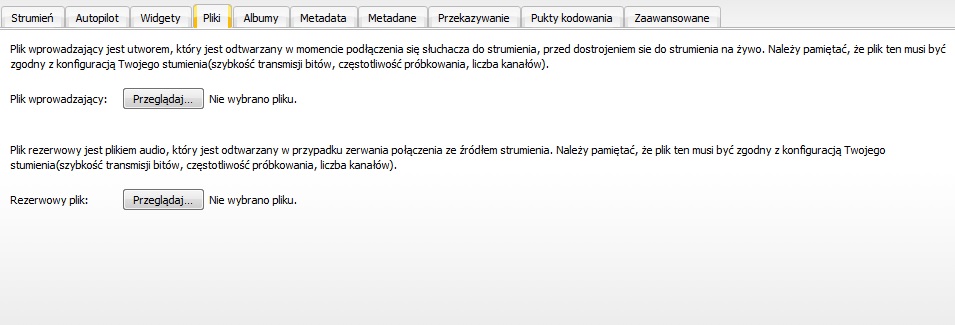
Ustawienia – pliki
Cel plików intra oraz fallback wytłumaczone jest w samym panelu. Jeśli jednak nie lubicie czytać to w skrócie: plik intra zawiera to co leci przed streamem, gdy ktoś łączy się ze stacją,
plik fallback z kolei będzie grać w tle gdy wasza stacja nie będzie transmitowana. Najważniejsze jest to by zdekodować pliki poprawnie by zgrać częstotliwość bitów, sampli i ilość kanałów waszego streamu. Jeśli nie zrobicie tego poprawnie pliki te nie będą działały poprawnie.
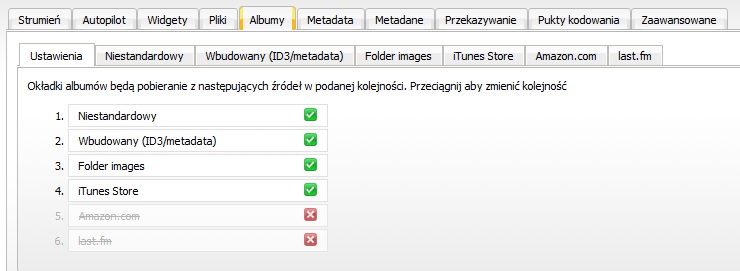
Ustawienia – Albums
Tutaj możecie ustawić wasze preferencje co do tego jak panel radiowy pobierał będzie okładkę albumu. Generalnie, jeśli nie wiecie co tutaj robić pozostawcie to bez zmian.
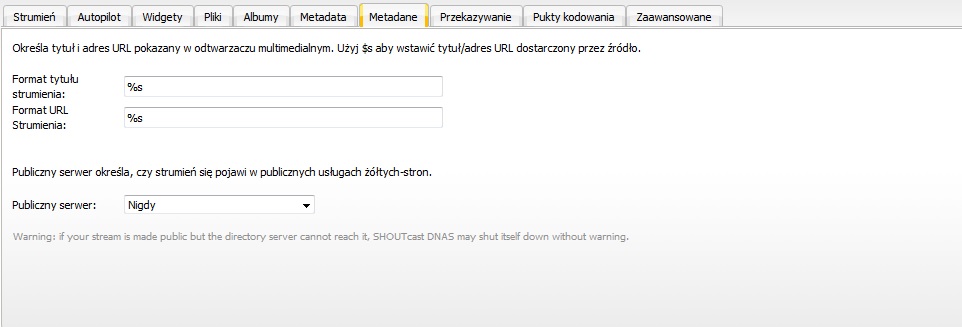
Ustawienia- metadane
Tutaj ponownie obowiązuje zasady by nie zmieniać niczego jeśli nie wiemy co robić.
Public Server – serwer publiczny
Z tym ustawieniem kontrolujecie czy wasza stacja będzie się wyświetlać na liście w katalogu radio na stronie shoutcast.com. Jeśli nie chcecie się tam pojawiać zmieńcie to ustawienie na Never.
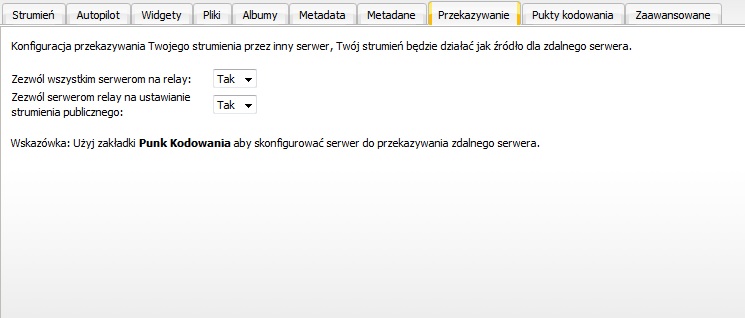
Ustawienia – Przekazywanie
To kolejna z rzeczy, za które nie powinniście się zabierać bez wcześniejszej wiedzy. To co robi Przekazywanie to pozwala na uruchomienie innej stacji radiowej i granie tego co ona u siebie, w waszej stacji.
Częstym błędem popełnianym przez użytkowników podczas konfiguracji serwera jest wypełnienie pól Stream server oraz Port w podświetlonych powyżej miejscach. NIE RÓBCIE TEGO. W przeciwnym wypadku nie będziecie w stanie połączyć się z serwerem.
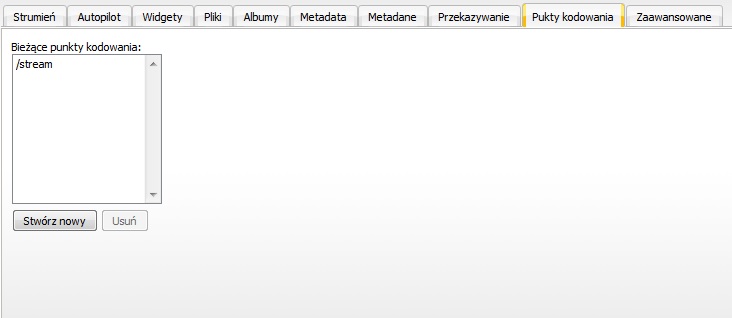
Mount Points – punkty podłączenia
Większość użytkowników nie będzie czuła potrzeby zmian ustawień domyślnych w tej sekcji. Jeśli jednak jesteście zainteresowani posiadaniem kilku stacji radiowych to właśnie tutaj powinniście skierować swoje kroki.
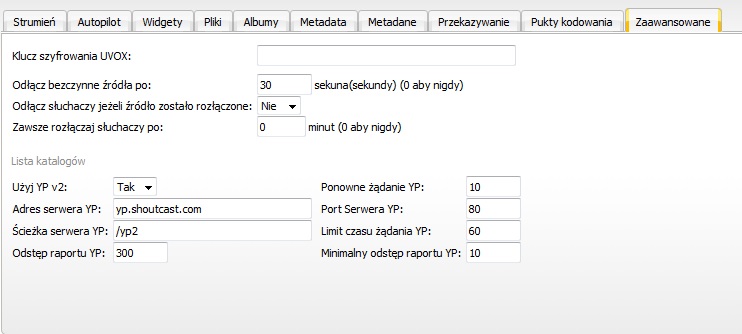
Ustawienia – Zaawansowane
Tutaj również nic nie zmieniamy, chyba że wiemy co i jak.
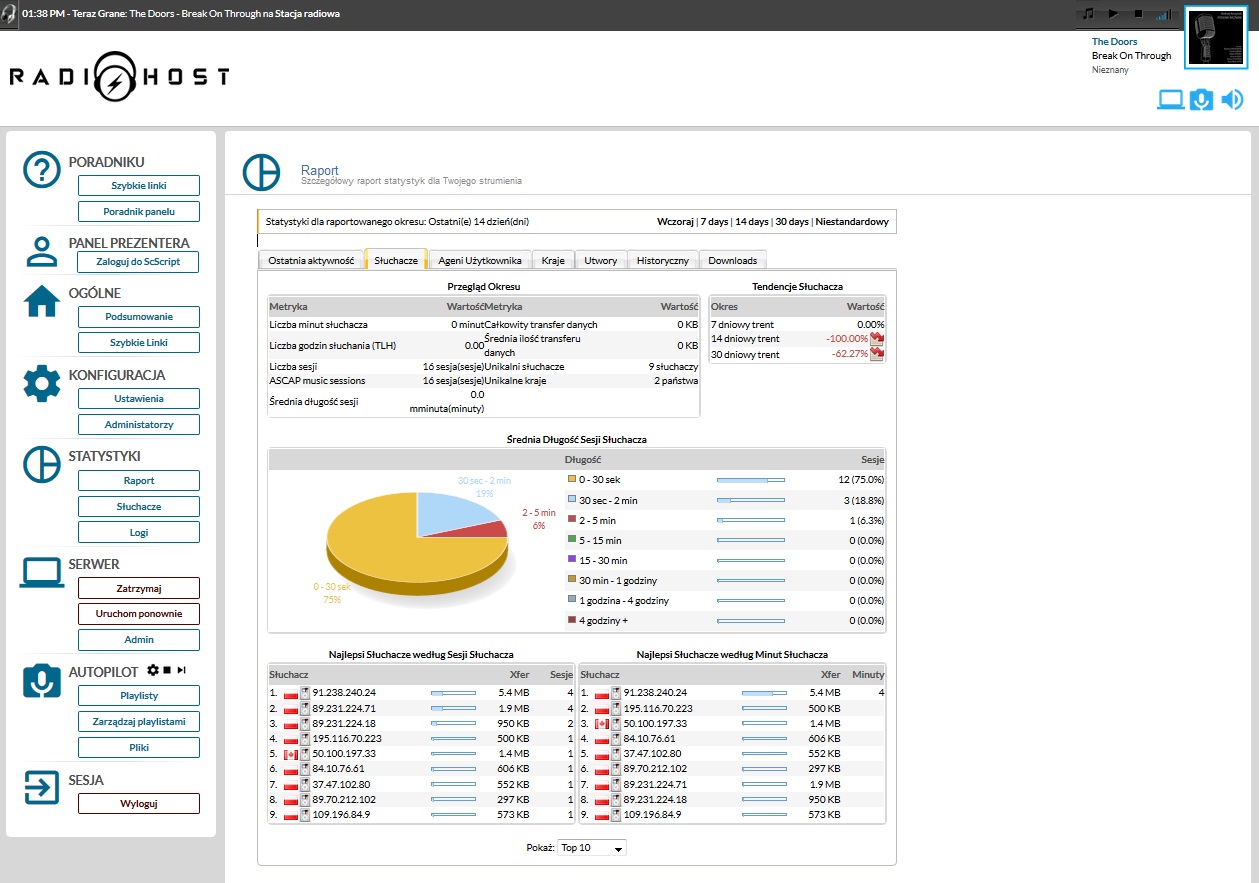
Statystyki
W statystykach znajdziemy informacje o słuchaczach jak długo,średnio odbierali nasza stacje.W tym miejscu nic za bardzo nie wymaga wyjaśnień i wszystko jest oczywiste. Po prostu przejrzyjcie te opcje, kiedy wasza stacja już zacznie nadawać, a wszystko szybko załapiecie.
Autopilot
Przygotowanie serwera
Wpierw zaloguj się do panelu radiohost. Sprawdź czy serwer jest uruchomiony. Jeśli jest, udaj się do lewego menu i kliknij Serwer, a następnie Zatrzymaj.
właściwości
Gdy serwer jest wyłączony kliknij Ustawienia w części opisanej Konfiguracja.
Ustawienia Autopilota
Kiedy otworzą się wam właściwości kliknijcie na zakładkę Autopilot.
Konfiguracja Autpilota
Pierwsze co musicie zrobić to zmienić status Autopilota z wyłączonego na włączony. Zwróćcie uwagę, iż nie zrobicie tego jeśli serwer działa, dlatego też go wyłączyliśmy.
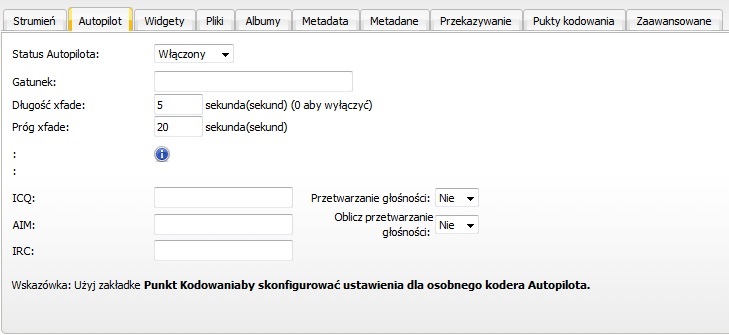
Następnie możecie podać rodzaj muzyki granej przez wasze radio. Nic nie stoi na przeszkodzie by pozostawić tutaj wartość domyślną.
Długość płynnego przejścia – długośc xfade – mówi o tym ile sekund aktualnie granego utworu ma przenikać się z początkiem następnego. Tutaj także nie ma potrzeby zmian.
Próg płynnego przejścia – Próg xfade – definiuje minimalną długość utworu (w sekundach), dla którego płynne przejście powinno się uruchamiać. Te, które będą zbyt krótkie nie będą się przenikać. Jeśli nie macie ochoty na zmiany zostawcie wartość domyślną.
NIE ZMIENIAJCIE wartości mp3 unlock name oraz code, zostawcie je takie jak są.
Jeśli korzystacie z któregoś z wymienionych: ICQ, AIM lub IRC możecie wpisać je w odpowiednie pola. W przeciwnym razie zostawcie je puste. Opcje Apply Replay Gain i Calculate Replay Gain niech zostaną z wartościami domyślnymi, chyba, że wiecie co robicie.
Po zakończeniu wprowadzania zmian kliknijcie przycisk Aktualizuj aby zapisać zmiany.
Wgrywanie plików dla Autopilota
Kolejnym krokiem jest wgranie utworów, które Autopilot będzie odtwarzał. Są dwie metody na to:
- Użyć serwera FTP.
- Skorzystać z narzędzia do wgrywania plików panelu radiohost.
W przypadku gdy wgrywacie tylko kilka plików łatwiej jest to zrobić z pomocą narzędzia w panelu radiohost. Gdy jednak jest ich dużo więcej lepszym pomysłem będzie FTP. Objaśnimy oba sposoby w tym tutorialu.
Wgrywanie plików za pomocą narzędzia w panelu radiohost.
Wgrywanie za pomocą wbudowanego narzędzia jest bardzo proste. By to zrobić udajcie się do lewego menu i kliknijcie pliki.
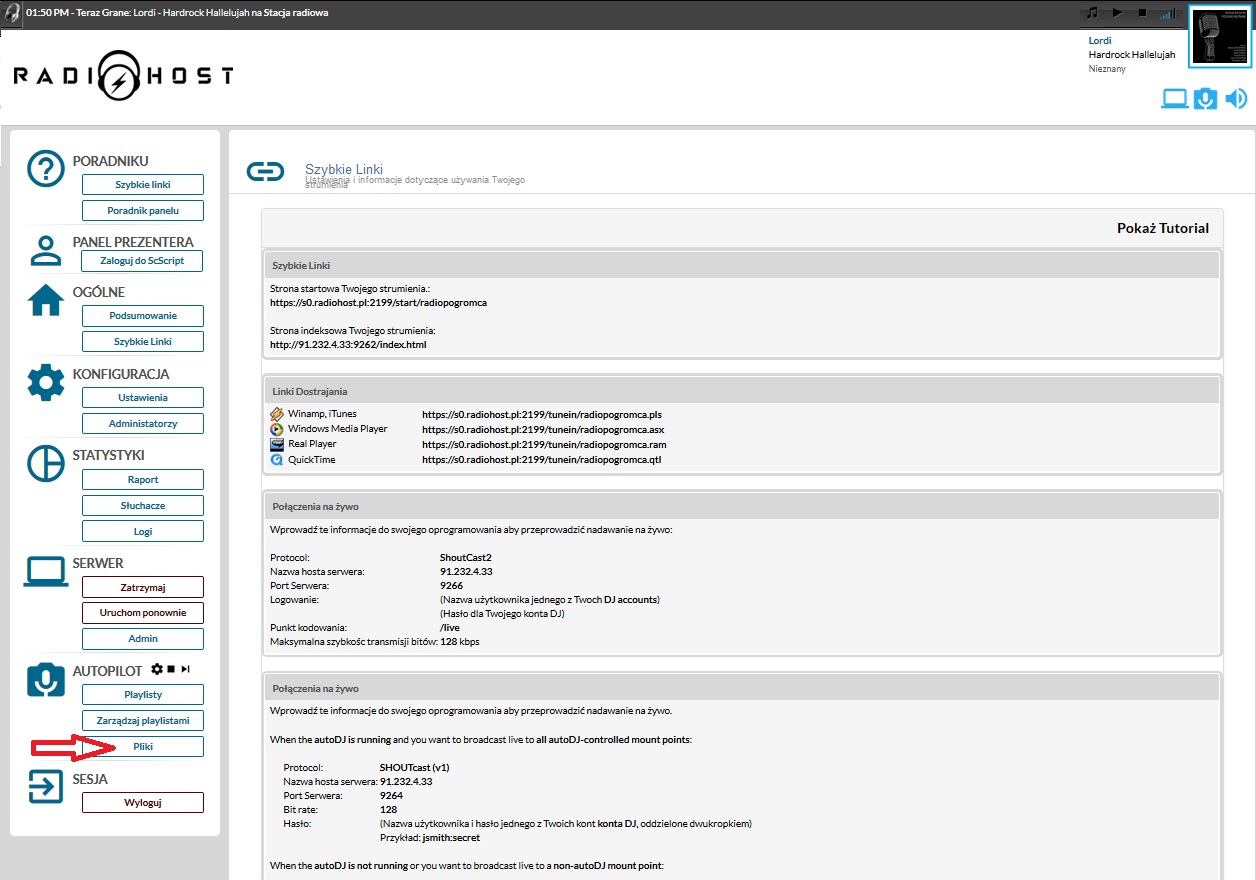
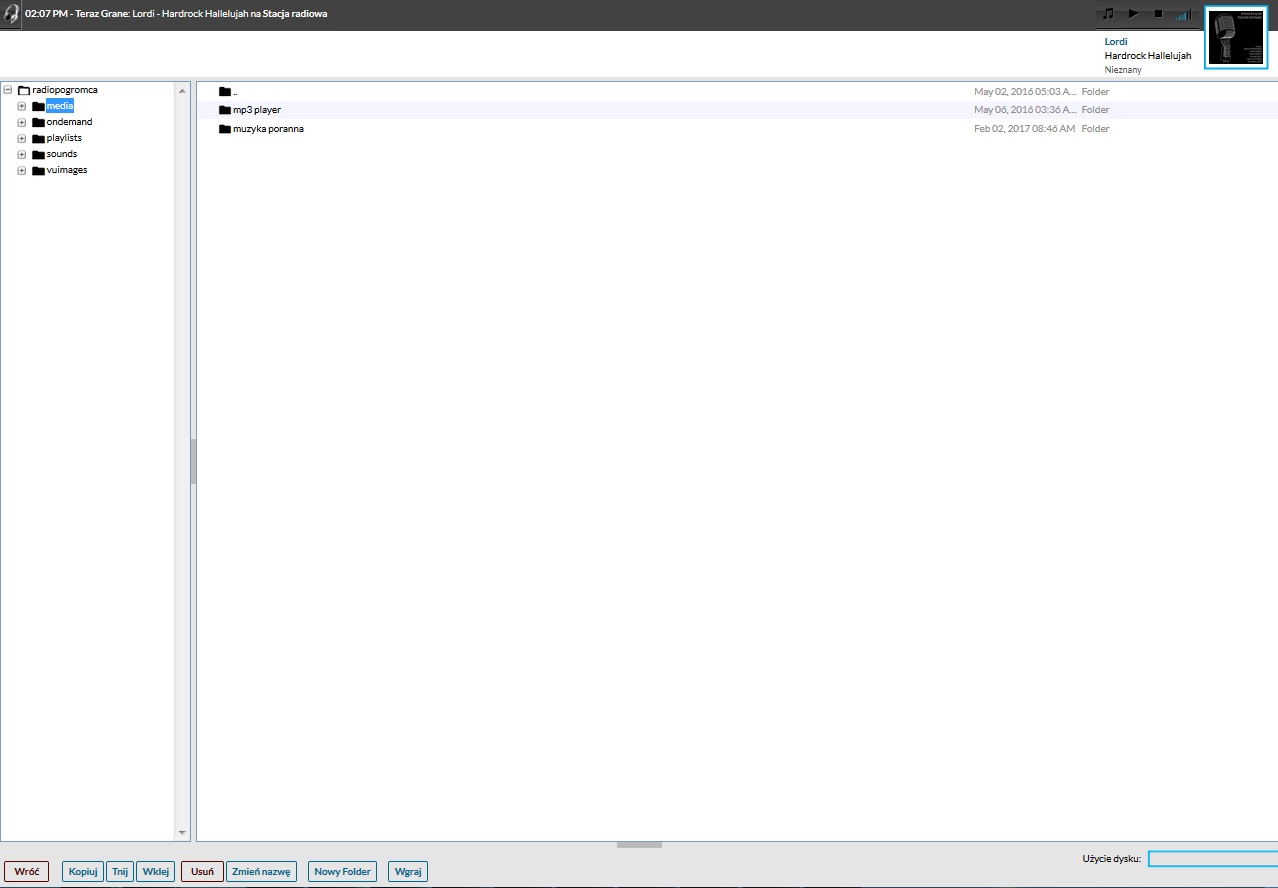
Panel wysyłania plików
W tym momencie powinniście być już w interfejsie wgrywania plików. Po lewej macie listę folderów na serwerze. Domyślnie wybrany katalog to Media.
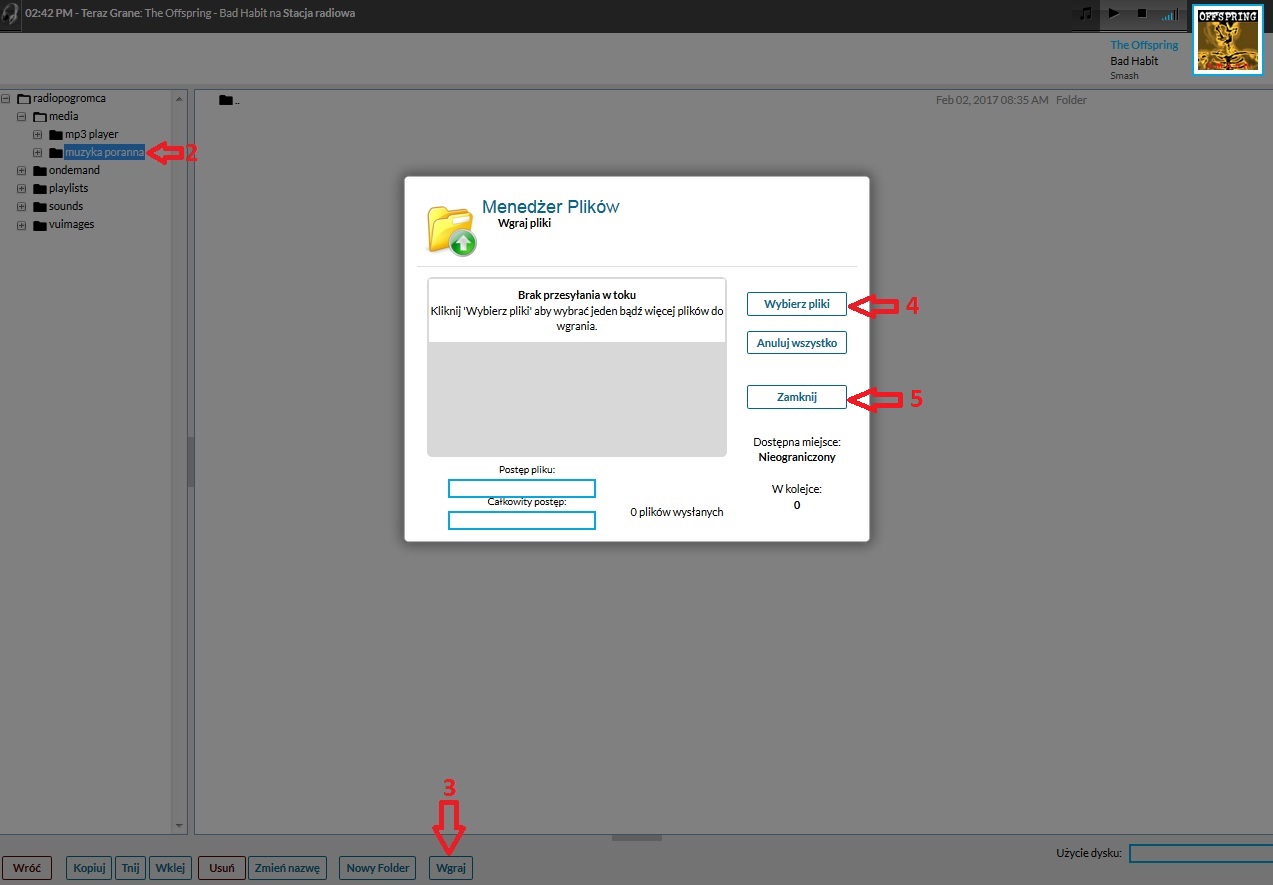
Jeśli nie jest kliknijcie go by go wybrać. Następnie kliknijcie Wgraj. Powinno się pojawić nowe okno z przyciskiem Wybierz pliki, kliknijcie na niego. Teraz pojawi się kolejne okno. W nim trzeba odnaleźć pliki do załadowania. Zaznaczcie wybrane przez was pliki i zacznijcie wgrywanie. Będziecie mogli obserwować postęp w miejscu opisanym Menadżer Plików, które pokazuje status aktualnie wgrywanego pliku oraz całościowy postęp. Gdy operacja się zakończy kliknijcie na Zamknij, okienko powinno zniknąć, a wy zobaczyć nowe pliki w katalogu Media.
Jeśli nie chcecie dodawać więcej plików kliknijcie return by wrócić do panelu kontrolnego i kontynuować z konfiguracja AutoDJ.
Wysyłanie plików za pomoca FTP
Choć większość wgrywań plików możecie wykonać przy użyciu wbudowanego narzędzia w panel radiowy to gdy chcecie jednorazowa wgrać olbrzymią liczbę utworów polecamy skorzystać z serwera FTP.
Aby to zrobić potrzebujecie programu – klienta FTP. W przypadku użytkowników Windowsa polecamy aplikację FileZilla, posiadaczom systemów Mac z kolei CyberDuck.
Gdy ściągniecie i zainstalujecie wybrany program będziecie musieli podać trzy informacje: host, nazwę użytkownika i hasło. Aplikacje FTP posiadają jeszcze pole Port, ale NIE PODAWAJCIE tam portu waszego radia. Zwyczajnie zostawcie to pole puste. Niektóre klienty FTP nie pozwolą na to, wtedy wpiszcie tam wartość 21.
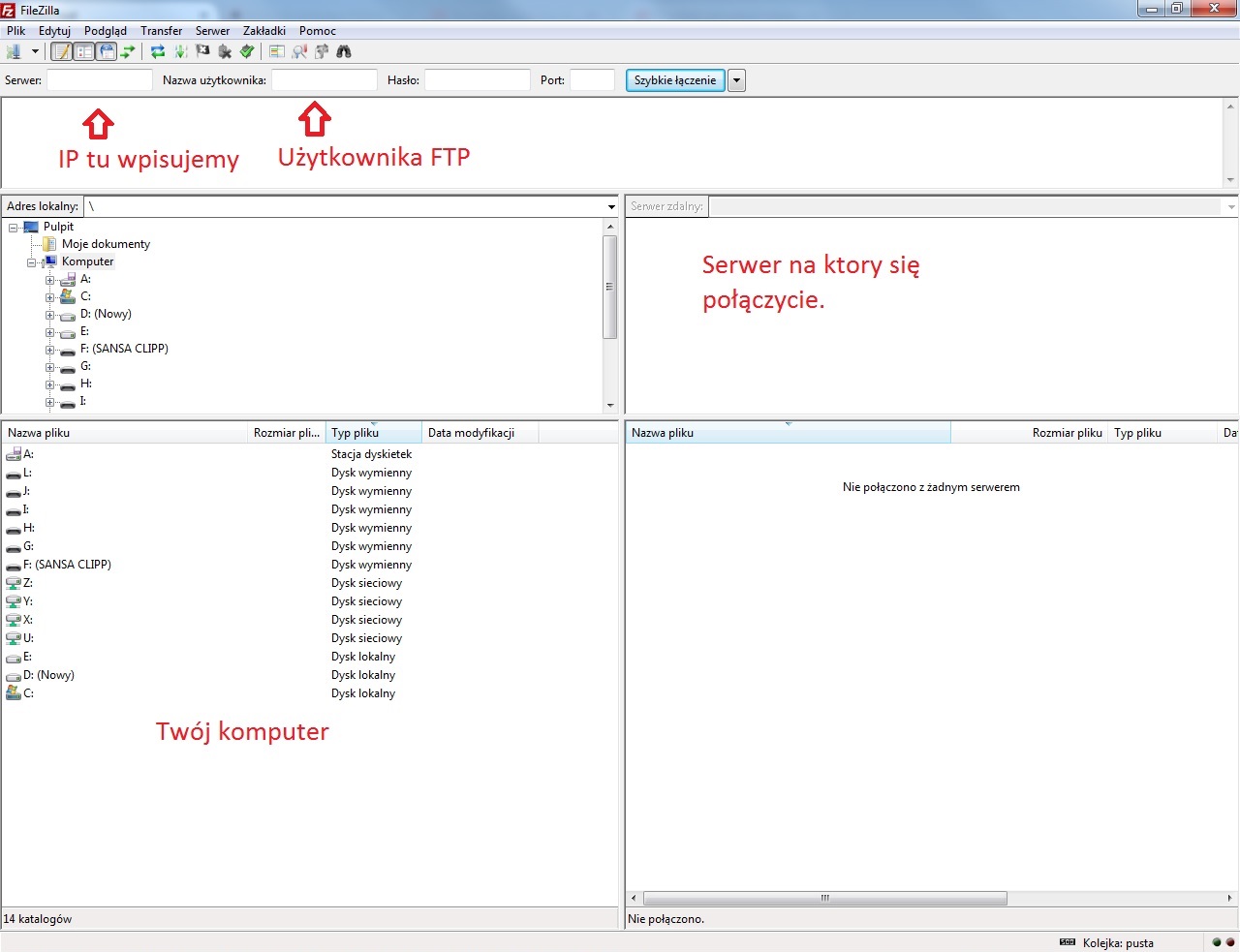
Serwer – tutaj musicie podać adres IP waszego radia. Może je odczytać w zakładce Szybki Linki.
Nazwa Użytkownika – podajcie tutaj nazwę użytkownika, jaką logujecie się do panelu radiohost.
Hasło – tutaj podajcie hasło za pomocą jakiego logujecie się do panelu radiohost.
Po wprowadzeniu powyższych danych kliknijcie na szybkie łączenie. Powinniście zobaczyć folder podobny do tego powyżej. Gdy zobaczycie listę folderów udajcie się do folderu Media (zazwyczaj aby to zrobić trzeba na niego kliknąć dwa razy).
Mają otwarty ten folder możecie teraz odnaleźć piosenki na dysku, które chcecie wgrać na serwer i przeciągnąć oraz upuścić je nad tym folderem. Transfer plików powinien rozpocząć się natychmiast.
Tworzymy playlistę
Teraz, kiedy wgraliście pliki musicie stworzyć nową playlistę. Panel radiowy posiada kilka list, z których możecie skorzystać jeśli nie chcecie tworzyć własnych. Nie mniej jednak omówimy jak wygląda proces tworzenia.
Aby rozpocząć udajcie się do lewego menu i kliknijcie Playlista.
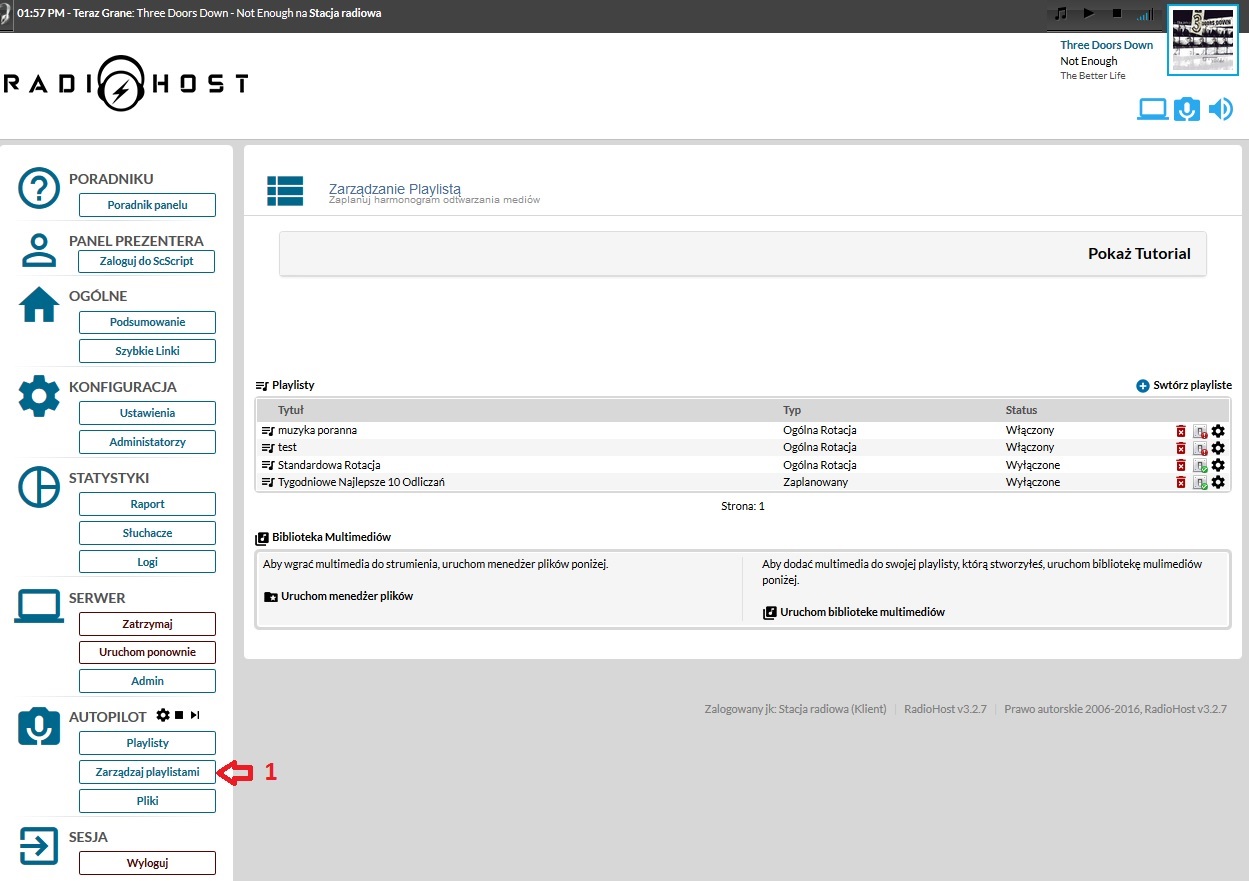
tytuł – Tutaj należy podać unikalną nazwę dla playlisty by móc ją rozróżnić od innych.
Status – Na razie lepiej zostawić to miejsce jako Włączony. Jeśli jednak chcielibyście nie mieć tej listy aktywnej bez jej kasowania to tutaj należy zmienić tę opcję na Wyłączona.

Tworzymy playlistę – typy playlist oraz tworzenie jednej z nich
Są cztery typy playlist, które mogą być wykorzystane przez w pracy z Autopilotem:
Ogólna rotacja
Playlisty typu General rotation grają utwory z waszego katalogu media kiedy żadne inne listy nie są uruchomione. Większość stacji spędza gros czasu na antenie grając piosenki z tego typu list.
Zaplanowany
Playlisty typu zaplanowane pozwalają na utworzenie konkretnego planu z datami i godzinami, w jakich puszczane będą utwory. Mogą być także powtarzane, np. co weekend czy w każdy czwartek czy wykorzystane jako wcześniej nagrana audycja.
Okresowa
Listy typu Interval zezwalają na dodawanie regularnych przerw co ileś minut bądź co ileś utworów. Listy te przydają się gdy powtarzamy jakieś treści, jak na przykład nazwę stacji czy reklamy.
natychmiastowe
Listy typu Immediate umożliwiają stworzenie kolejek piosenek, aby grać je natychmiast jedna za drugą. Przydają się one do puszczania utworów na żądanie.
BARDZO WAŻNE – Musicie mieć aktywną jedną listę typu Ogólna rotacja z przynajmniej jednym utworem, przez cały czas.
W przeciwnym razie nie będziecie w stanie uruchomić Autopilota. Jeśli wyskoczy wam błąd podczas odpalania Autopilota przeczytajcie go uważnie i sprawdź czy nie mówi o braku listy Ogólna rotacja i czy są na niej jakiekolwiek utwory.
Kolejność sortowania playlisty – To jest rozumie się samo przez się. Pozwala wybrać czy chcemy by utwory były losowe czy grane tak jak je ułożyliście.
Ogólne szczegóły rotacji playlisty
Po wybraniu Priorytet odtwarzania (priorytet, w znaczeniu statystycznym, ponownego grania) możecie ustalić jak często dana playlista będzie grana z pośród wszystkich list. W przypadku gdy macie ją tylko jedną spokojnie możecie zignorować ten punkt. Jak korzystać z tej własności dowiecie się także z poziomu panelu sterowania.
Godziny grania playlisty– listy typu ogólnej rotacji mogą być ograniczone do uruchamiania się o konkretnej porze dnia czy nocy. Można z tego skorzystać by przykładowo rano grać lżejsze utwory, a cięższe wieczorem. Jeśli nie wybierzemy okresu lista będzie grana cały dzień. Po ustawieniu wszystkich opcji zapiszcie je poprzez kliknięcie w przycisk Zapisz.
Kiedy powrócicie do przeglądania playlist musicie wyłączyć wszystkie puste listy. Jeśli autopilot podczas odtwarzania natrafi na taką listę zatrzyma się i nie ruszy dalej bez naszej ingerencji. By to zrobić wystarczy należy kliknąć z prawej strony przycisk „wyłączyć playliste”/”włącz playliste.
Przycisk ten jest drugim z trzech, gdzie pierwszym mamy „usun playlistę” . Jeśli nie wiecie, który jest który najedźcie na nie myszką i przytrzymajcie nad nim chwilę, pojawi się informacja.
Dodawanie utworów do playlisty
Teraz, kiedy stworzyliśmy playlistę powinniśmy ją uzupełnić o utwory. Aby tego dokonać musi udać się do Autopilot. Z lewego menu wybieramy Multimedia lub klikamy na Autopilot i na środku jest przycisk „Uruchom biblioteke multimediów „.
Dodawanie utworów do playlisty z poziomu Media Managera
Kiedy już znajdziemy się wewnątrz Media Managera domyślnie powinniśmy mieć zaznaczoną bibliotekę utworów (Media). Jeśli nie jest to ją zaznaczcie.
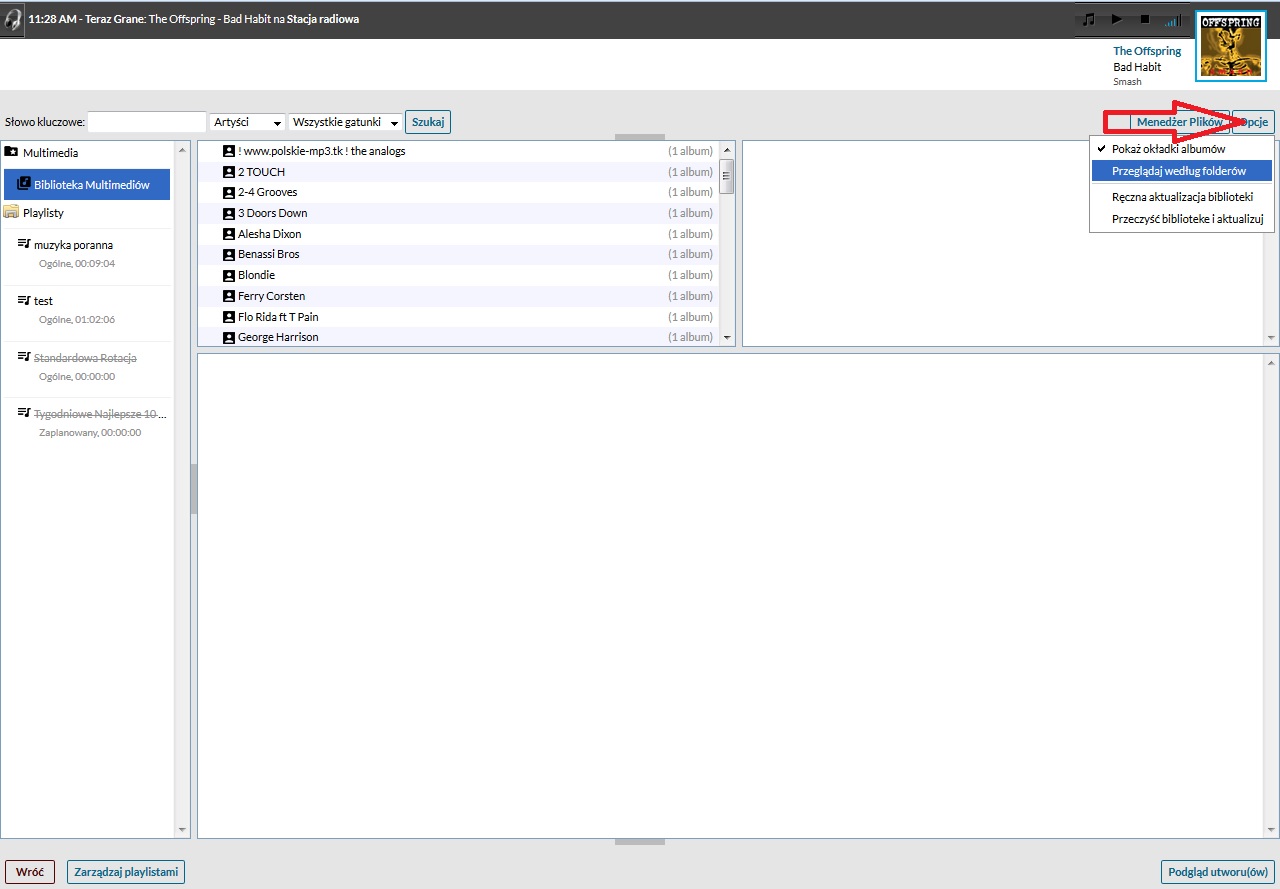

Dodawanie utworów do playlisty – biblioteka utworów Wewnątrz biblioteki powinniście widzieć listę wszystkich artystów utworów wgranych na serwer wcześniej. W naszym przypadku jest to 3 doors down. Po prawej wyświetli się lista jego albumów. U nas jest to album The better life. Poniżej z kolei znajduje się lista utworów zawartych w zaznaczonym albumie (akurat tutaj mamy tylko 1 utwór z tego albumu).
Dodawanie utworów do playlisty – przenoszenie utworów na playlistę
Jeśli zdecydowaliście się już na konkretne piosenki, które chcecie dodać do playlisty to zaznaczcie je. Możecie zrobić to szybciej przytrzymując klawisz SHIFT, a następnie klikając pierwszy i ostatni utwór jeśli chcecie wszystkie pomiędzy nimi. Aby wybrać większą liczbę pojedynczych utworów należy przytrzymać klawisz CTRL (CMD dla użytkowników systemów MacOS) i następnie zaznaczać je poprzez kliknięcie w te wybrane. Gdy macie je wszystkie przenieście je i upuśćcie na playlistę utworzoną wcześniej, a która wyświetla się wam po lewej stronie. W naszym przypadku jej nazwa to test. Gdy myszka z przeciąganymi piosenkami znajdzie się nad listą zaświeci się ona na zielono I wtedy może je upuścić.
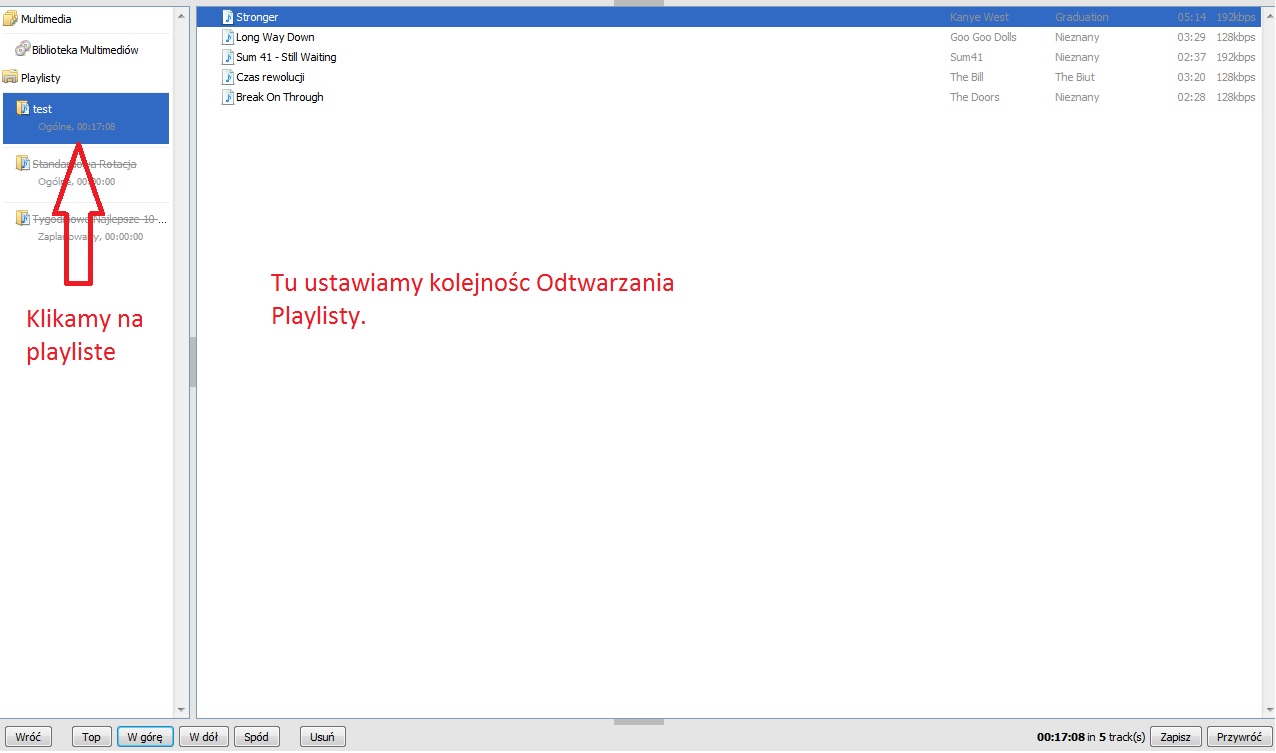
Kolejność odtwarzania utworów do playlisty – sprawdzanie utworów na playliście
Jeśli chcecie możecie już sprawdzić jakie utwory znalazły się na waszej liście. Wystarczy na nią kliknąć i się wam ukażą. Aby zmienić kolejność odtwarzania danego utworu kliknijcie na niego, a następnie za pomocą przycisków na dole ustalcie jego nową pozycję. Możliwości jest pięć. Top – pierwsza pozycja, w góre– o jedna wyżej, w Dół – o jedna niżej, spód – ostatnia, Usuń – kompletnie usunięcie utworu z listy. Kiedy już skończycie nie zapomnijcie kliknąć na Save by zapisać to co zrobiliście. Jeśli nie jesteście zadowoleni możecie wybrać Przywróc by cofnąć wszystko czego dokonaliście w tej chwili. Następnie śmiało kliknijcie wróc by znaleźć się na stronie ogólnej konta panelu radiohost.
Uruchamianie serwera
Kiedy mamy już uruchomionego Autopilota wraz z listą ogólnej rotacji, na której znajdują się utwory możemy włączyć serwer. Aby tego dokonać kliknijcie w lewym menu na Serwer, a dalej na Uruchom.
Jeśli wszystko poszło zgodnie z planem powinna się wam ukazać wiadomość o treści: Strumień rozpoczęty pozytywnie.
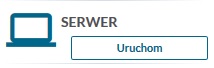
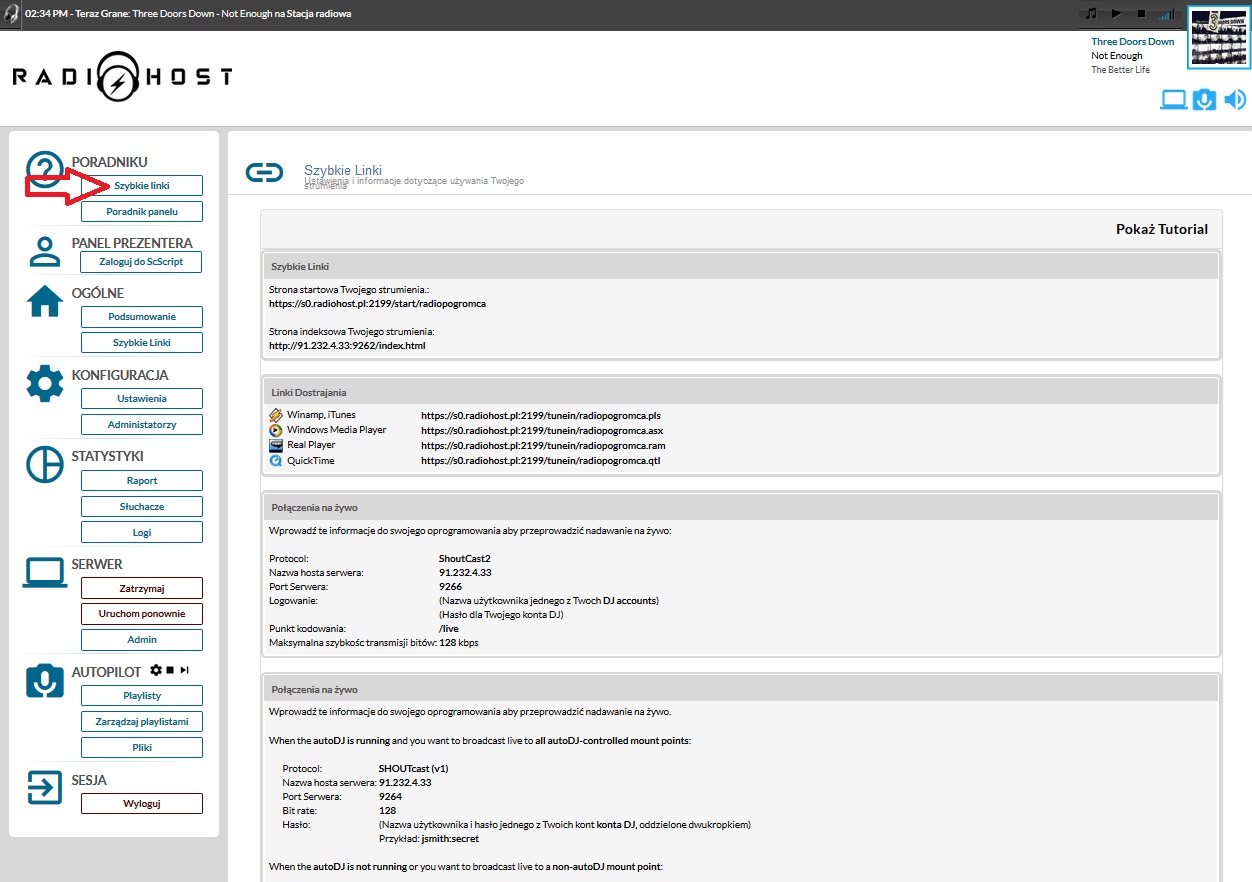

Szybkie linki – podręczne linki
Teraz, kiedy serwer jest postawiony i uruchomiony najwyższy czas byście się dowiedzieli co zrobić aby rozpocząć pracę z oprogramowaniem do nadawania. Po szczegóły odsyłamy na lewo, do menu i klikamy Szybkie linki w opcjach Ogólne.
Właściwości Streamu oraz FTP a także linki Tune-In
Tune-In Links – Linki Tune-In
Linki te prowadzą do waszego show i możecie przekazać je swoim słuchaczom. Gdy je klikną zostaną poproszeni o ściągnięcie bardzo małego pliku. Po jego otwarciu na ich komputerach zacznie grać wasza stacja.
Live Source Connections – Nadawanie na Żywo
To tutaj odnajdziesz właściwości niezbędne do oprogramowania do nadawania w późniejszym czasie. Szczegółowe instrukcje jak to zrobić przy użyciu różnych programów jak darmowym pluginem Winamp DSP, SAM Broadcaster, VirtualDJ i innych znajdują się naszej bazie wiedzy.
FTP Client Connections – Połączenia z klientem FTP
Będziecie potrzebować tych danych aby wgrywać piosenki do naszych serwerów i używać ich w opcji Autopilota. Po szczegółowe informacje odsyłamy do naszej bazy wiedzy.